Crippled by Design
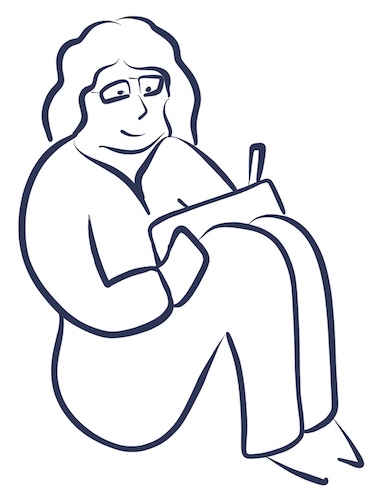
For two and a half years I’ve been gathering my thoughts about the iPad Pro. Through two major iOS versions, and even a refresh of the product line. This review has missed the news cycles by about 30 months minus 24 hours, but I think it’s now time to look back a little bit at the iPad Pro.
A Short History of My Relationship with iPad
I bought the very first iPad shortly after launch. I was a student, it was far too much money to spend. I got the 3G model which was daft, 3G coverage at my uni was terrible.
I wanted to take notes for uni on it, which I did with a fat stylus that looked like a giant rubber-tipped crayon. I thought it was glorious, but really it was very slow and for the most part I switched back to typing my lecture notes on my laptop.
Never buy a first-gen Apple product.
When I got my first Real Job out of Uni, one of the various projects I was put on was to port an app to iPad. There was an Android tablet app, and a desktop app, but iPad was The New Hotness and so they bought me an iPad 2 to develop with and left me to do it mostly by myself.
The second-generation iPad was a vast improvement, but what I learnt about most was the limitations of the platform. As a user, I’d been frustrated by bugs; as a developer I realised how easy it was to make a mistake, and how many bugs were actually part of the OS. As a user I’d been annoyed by the app-islands, as a dev these islands pretty heavily limited how useful the product could be.
I realised that for the most part the problems with the iPad were Apple’s to fix. The hardware was slow, the devices were heavy, the screens were iffy, the keyboards were dodgy, the styluses were sausages, the OS was buggy, the app-centric model was very limiting.
I held onto the iPad 2 until I got a free1 iPad Air. The iPad Air fixed the weight and screen issues, and was a big step forward on speed as well. With iOS 9 we finally got something not entirely unlike multitasking. I could see that Apple was moving in the right direction. I continued to use rubber-tipped styluses for iPad art.
When the iPad Pro was first announced I was dumbstruck. A stylus? When Steve Jobs had famously mocked styluses during the original iPhone announcement? But not just any stylus—Apple didn’t want to be in the game if they couldn’t rival Wacom. And Apple were making a keyboard case.
But then the prices were announced, and ouch. The 32GB model was priced just under an 11-inch MacBook Air, add the Apple Pencil and they were the same. Add a keyboard or more storage and the iPad was more expensive.
The price meant the iPad Pro was presenting me with a completely new question. Could an iPad be my main home computer? Not my work computer of course, I wasn’t going to try compiling Ada on an iPad2. Not the only computer in my home either, eTax wasn’t yet myTax, and I’d need some way to backup my photos.
I was also looking at the Surface Pro. The Surface Pro was the enemy I knew, Windows3. On paper it ticked all the boxes. It actually ticked more boxes than the iPad Pro because I knew the software was already there. Picking the iPad Pro, I was gambling that the software on iPad would catch up to the capabilities of the Surface.
It kind of has. I’m still not certain I made the right choice.
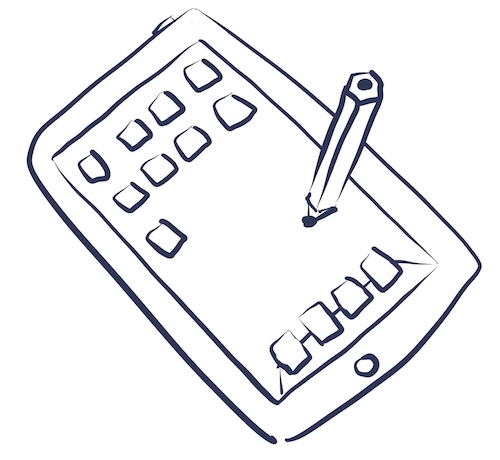
Ergonomics
The 12.9 inch iPad Pro is a curious in-between size. It’s too big to really hold in one hand comfortably. It weighs just over 700g on its own, and around 850g with a Smart Cover. That’s just shy of a MacBook which is 900g. The smaller Pro comes in under 500g. You can kind of hold the large iPad Pro in one hand and use it with the other hand, like a large picture book. This works better in landscape than in portrait, in portrait it’s a bit top-heavy.
In fact, the only time I use the iPad Pro in portrait is when an app (or the system) forces me to, otherwise I live in landscape. The landscape on-screen keyboard is almost the size of a real keyboard so I can do a passable job of touch-typing on the screen.
But still, it’s too heavy to hold up and use in landscape. Even with two hands, using the slightly bizarre split thumb keyboard, it’s too heavy and too big. My arms get tired.
This means you’re going to want the iPad Pro supported on something. Your lap is the obvious choice. I’m often curled up on the couch with the iPad flat against my thighs, or wedged between me and the back of the couch in some way. This isn’t comfortable for a long time, but I’m a wriggler so it kind of works for me if I’m mostly not typing.
The other way to use it would be to with some kind of table or desk. I have issues with desks, so while some people might be able to use a laptop on a table at a cafe, I would find that at first uncomfortable and after a while, painful. At work I have a carefully positioned external monitor that my laptop plugs into. My chair, keyboard, and monitor are positioned just so. This is basically impossible to do with the iPad Pro.
As I type this post, I’m doing my best attempt at an ergonomic setup. I have the iPad Pro on a Logitech stand that holds it at 15º or so from vertical. That is on top of a toy box which is about 30 cm tall. Then on the desk I have the matching Logitech keyboard. It’s a bit precarious, but there are better solutions that are less cobbled-together.
The large iPad Pro isn’t really any easier than a MacBook to fit into a bag, and you have to fit in a separate keyboard with the iPad. There’s no way to have a separate display and be plugged into power with the iPad. With the single USB-C port of the MacBook you can have power and display with the (stupidly expensive) USB-C to HDMI adapter or a USB-C monitor.
Ports, Portrait, Landscape
Speaking of ports, the iPad Pro actually has more than the MacBook. Both have a headphone jack. The MacBook has a single USB-C port for charging, connecting peripherals, or an extra display. The iPad has a lightning port for the same, although with a smaller range of adapters and capabilities. The iPad Pro has one more port, which I pretty much always forget about because only two devices use it. The Smart Connector can be used to attach either the Apple keyboard or the Logitech one.
In theory the USB-C port on the MacBook could let you live the USB dream of a massive mess of hubs connecting countless devices, but the reality is that there’s not a lot of high-quality adapters.
I have no complaints about the Lightning to USB 3 Camera adapter. It can’t be used to connect external file storage, but using it for USB MIDI or with a USB Audio interface works fine, and the extra power means I don’t worry about the dreaded “This device draws too much power” message.
The main problem with ports on the iPad Pro is their location, one each on three sides. Two of those are in the middle of their side, and one is up in the corner. Look at a laptop, and you’ll find the ports on either side towards the back, together. Some old ones will have ports on the back under the hinge. But the iPad Pro isn’t used in just one orientation the way a laptop is. With the ports spread around there’s always one that’s in an inconvenient spot.
I’m sure Jony Ive loves the symmetry of having the Lightning port in the middle under the home button. I don’t. Put it on the corner. Oh, and the Smart Connector is a neat idea for an extra port-without-a-hole, but Apple needs to do more with it.
I think the most obvious example of Apple not thinking about the iPad is the Music Memos app. It’s just a blown up version of the iPhone app. On the iPad Mini that’s excusable, on the 12.9 inch iPad that’s crazy. It has the same layout in landscape as portrait, and hasn’t been updated to support the large iPad size. It has four button on the whole screen, just adding more empty space to take up the same UI as the app has on an iPhone SE on the whole 12.9 inch iPad Pro.
Some third-party apps only support portrait orientation, which generally means I delete them quickly. And for some reason I can’t fathom, after a system update the iPad requires you to type your passcode in portrait (must be fun if you’ve got a keyboard case).
The “legacy” iPhone-on-an-iPad view, which is still around, respects the device orientation as well. So if the iPhone app doesn’t offer a landscape view you’re stuck on iPad. And yes, this is still a thing you have to do, because many apps still do not support iPad at all. Let alone iPad Pro.
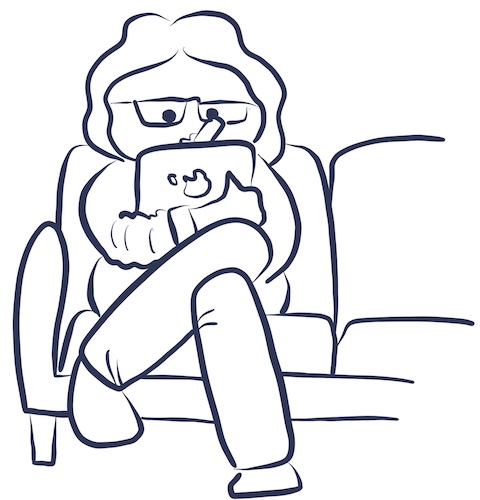
With the Pencil
My favourite way to use the iPad is with the Apple Pencil, they’re such a great pair. But when you’re not using them, when you’re carrying them together or charging the pencil, it’s daft.
To charge the pencil, you need to connect it to some kind of lightning port. They’re expecting you to plug it into the iPad, but it looks silly and takes up a huge amount of space. It makes it hard to charge while sitting on the couch. I can only imagine how annoying it would be on an aeroplane tray table.
It’s not even hard to fix the problem, just make the lightning end able to twist so the port is on the side. Then it would sit nicely along the side of the iPad. Charging with the iPad is a good idea; the iPad has a huge battery and only one power port. The pencil also comes with the teeny-tiny lightning cable adapter (female-to-female) which is very easy to lose.
Speaking of losing things, there’s no easy way to carry the pencil and iPad together without a third-party case. The new leather sleeve cases do have a slot for the pencil, but the Smart Cover has nothing. You can get the pencil to stick a bit to the magnets on the front of the iPad, kind of like the old iMac remote.
Cover, Stand
If you’ve used any of the other sizes of iPad, you’re probably familiar with the Smart Cover (and the many similar designs by other manufacturers). The Smart Cover has had a few very similar incarnations; the original had four panels and a metal hinge, these days they have three and a fabric hinge.
On every other size iPad I consider the Smart Cover to be a must-have accessory. But the cover for the largest iPad really doesn’t work well. It seems that while the Smart Cover scales down from the original size nicely to the iPad Mini, on the iPad Pro it doesn’t scale up well. The cover itself is relatively heavy, which means it doesn’t stick as well to the magnets that keep it closed. There is a lot more twist in it, which means it doesn’t stay in the correct shape quite as well. Closed, folded behind, or folded up as a stand, it has a tendency to collapse. The weight of the iPad Pro also means that it has a disturbing tendency to tip backwards. Thankfully my iPad hasn’t fallen much further than my lap to the couch.
For some reason the Smart Cover only comes in two “colours”, black and white. I have the white one, and yes it was discoloured almost immediately. They did eventually add the leather Smart Cover in navy blue, brown, and black. Compare that to the 10.9 inch iPad Pro which has thirteen colours in the regular Smart Cover and eight in leather.
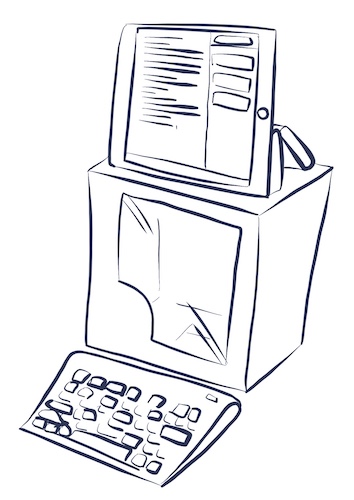
Keyboard
I’m typing this review right now on a bluetooth keyboard connected to my iPad Pro. It’s a fairly mediocre Logitech keyboard, with a few function keys (volume, home, search), and inexplicably no escape key4. I picked it up second-hand for $6. It also has a case which turns into an iPad stand. A couple of months ago the keyboard stopped working, and I thought I’d have to replace it. Thankfully it came back to life because the alternatives aren’t great.
What Apple shows in their cute ad is their own Smart Keyboard. Coming in at $245 that better be one hell of a keyboard. The Wirecutter puts it as their top recommendation but the many reports of connectivity issues in iOS 11 are worrying. A keyboard needs to be rock solid.
Actually, most of the problems you’re going to have with a keyboard and the iPad you’re going to have with any keyboard, and any iPad. Because it’s really painfully obvious that Apple isn’t testing iOS with a keyboard, and most third-party software developers aren’t either.
If you’re an old-school Mac user, you’re probably used to doing things like command-click or ctrl-click. Even if you’re not you might be used to holding down shift and clicking to select text or documents. There’s no keyboard and touch combined interaction with the iPad. This makes perfect sense in a world where you’re using an on-screen keyboard, but when I have a proper keyboard connected, it feels quite jarring.
I’ve also realised how much I rely on keyboard navigation on a laptop. There’s a lot of places in iOS where you can get “stuck” when trying to tab through fields or controls and the only way out is to tap. (This might be better if my keyboard had an escape key.) There are various problems with software which is attempting to respect an on-screen keyboard that isn’t there.
With a hardware keyboard, there’s no way to switch focus between apps that are open in multi-tasking. There’s no way to add an app to split view, get rid of split view, or show an app in slide-over. If you have an app in slide-over and you command-tab to a different app and back, the slide-over will be gone. If I have a keyboard connected, I often just pretend that split view and slide-over aren’t there and use every app in full screen mode. I can command-tab fast enough that this is only mildly irritating rather than infuriating.
The command-tab based switcher, for some reason, is not the same as the switcher you get when you double-tap home or swipe the dock up. So when switching between apps with a keyboard there’s no way to tell which are split and which not.
Windowing Without Windows
When iOS 9 introduced multitasking on iPad I was thrilled (even though I didn’t get to use it for a while because I had an older iPad). Once I was using it on the iPad Pro I quickly came to depend on split screen, and I got annoyed by it every time I used it. The picker for the second app was very bad, as it only had one mode: most recently used.
I tried very hard not to get excited about the iOS 11 improvements to multitasking. I didn’t want to be disappointed again. But I was. Instead of having a giant list of apps sorted by most recent, you now get to pick from the apps in your dock and a few “suggestions”5. You can actually use any two apps in split view, although Apple’s knowledge base article makes no mention of it. As Serenity Caldwell explains, from the home screen tap-and-drag one app with one finger, and then while dragging, tap the other app with a different finger. It does work if the apps are on different home screens or in folders, but it is more annoying.
You can still only split with each app once. So if you want to split your text editor with Safari and Mail with Safari? Tough luck, you’ll have to re-split them each time you switch. To date, Safari is the only Apple app you can split inside itself, and that only works when Safari has the screen to itself.
The elephant in the split-view room is that many apps still do not support split view. I have 143 apps on my iPad, only five of those are games. Of the 143 apps, only 74 support split view. The list that don’t support split view includes Apple apps like GarageBand and iMovie, as well as major third-party apps like Gmail.
I even still have a very few apps I need on my iPad that run in the phone-on-an-iPad view. The app for my little Fuji printer, the app to control my digital piano, and an app I use to speed up video because iMovie can’t go faster than double speed. If Apple stopped supporting this view in some ways it would be good—it’s a terrible user experience—but it would be really annoying to have to use my phone for those things instead.
First-Party Apps
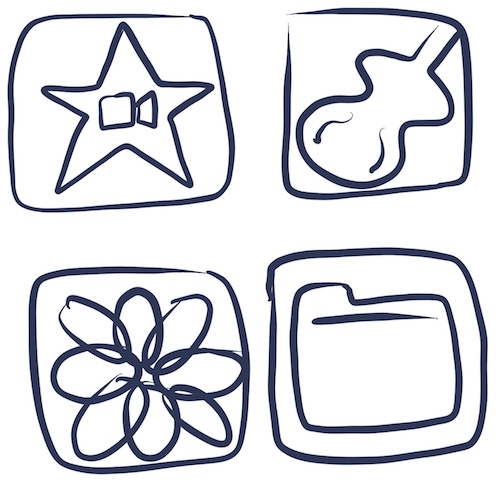
iMovie
In her excellent review of the 2018 iPad and Apple Pencil, one of Serenity Caldwell’s complaints was iMovie. In order to create time-lapses of her screen recordings, she had to use a third party app which could speed them up as much as 8 times. If she wanted faster, she had to export and re-import to apply more speed. Why couldn’t she do this in iMovie? You can speed up clips in iMovie on iPad, but only up to double speed. On the Mac, you can adjust the speed however you like, just type in a multiplier.
Oh, but on the Mac seems to be a thing I say every time I try and use iMovie on iPad. It’s not just a little bit cut down, it’s incredibly crippled. Some things like chromakey are missing entirely. Other things like transition length and clip speed only give you a few presets rather than on the Mac where you can set any value.
On iPad it’s missing lots of features, which I could forgive perhaps if there was a Final Cut Pro for iPad. But there isn’t. The best video editor for iPad is iMovie, and that is really sad. When I was in high school, one of the reasons people bought a Mac at all was just for iMovie. On iPad, iMovie feels like a trial version, not a full app.
On top of that, there’s no easy way to work on the same video on iOS and on Mac. With GarageBand you can store your work in iCloud easily, but iMovie can’t do that.
GarageBand
After quite a lot of neglect, GarageBand just received a small update. But the two major issues with GarageBand are still haunting me.
The first should be trivial to fix. The maximum project length needs to be extended. It’s currently 25 minutes, which is fine for a pop song but not enough for a video score.
The second is much harder. There’s a pretty powerful inter-app audio system in iOS that allows you to route audio and MIDI between various apps. So in theory I can set up Korg iM1 to take my piano’s MIDI out, and then take the sound out of iM1 and put that into GarageBand and record it. And in theory I could first route that audio through another app to apply effects, or route the MIDI through two apps and mix the sound later.
The reality is that inter-app audio works for simple setups, but not for complex ones. That’s largely because it’s impossible to see what is actually going on. There needs to be some way in GarageBand to view the full routing setup for audio and MIDI and edit that setup. It should work without having to go out to each app and change its settings, or in some cases force-quit apps to get them to “release” the inter-app audio connection.
Finally on my wish list is the ability to record multiple audio sources. I realise that’s a bit of a pipe dream, since you’d need the camera connection kit and a powered USB hub in order to connect multiple audio devices, but it would be super sweet.
Photos
Some of my complaints about Apple’s Photos app apply across iPhone and iPad. For example, iCloud photos performs poorly with large photo libraries on both devices. Both have lots of apps that use the photo picker but haven’t been updated to expect iCloud photo library and so can’t do anything with photos that haven’t been downloaded. Not even on Mac is there any way to really know what iCloud photo library is doing, and if it gets stuck in some way you only have one button: turn off iCloud photo library. Which gives you scary warnings about deleting all your photos.
On iPad, with the fast SD card reader, I can import JPEGs at a good speed, and RAWs at an acceptable speed6. But the part of Photos that is uniquely terrible on iPad is the photo selection view. Loading the thumbnails is only marginally faster than just downloading them all and culling them later. The previews are really small, so while you’ll have an okay idea of composition and exposure (things that can sometimes be rescued in edit) you can’t really tell if the photo is in focus. And there’s no way to edit a photo to change the focus.
It would also be a marked improvement if it was possible to use the camera connection kit to import photos into anywhere else. For most people I think Lightroom mobile would be the obvious candidate, but it would also be useful to save them to Files. Then they could be added to your cloud storage of choice: iCloud drive, Dropbox, Google or something else.
Files vs Finder
Files is my great hope for the iPad as an environment for getting work done. When Apple first announced Files, I wasn’t sure exactly what the point was. But as more apps and syncing services have started supporting Files, I’ve realised that Files is Finder for the iPad.
Maybe that seems obvious, but Files is actually a pretty big change for iOS. A central shared space for all your files in various cloud services is incredibly useful, because it can be accessed by a variety of apps. I can have folders based on projects, with different media types in them and open them with different apps. Welcome to Classic Mac OS!
Unfortunately in some ways Files is still an exciting potential rather than an exciting reality. At the moment, file management in Files is cumbersome.
Renaming files requires a long press to get a popup menu, and then you get a modal dialogue to enter the name. Inline editing with a single touch on the file name would be a lot easier.
Trying to move files around is also not easy. It’s a shame, because this should be the place where iOS 11’s drag-and-drop features shine. If Files could be split with itself, it would be easy to organise files. Seems so simple!
It would also be good to have another feature of Finder, tabs. That way a user could have a series of different locations open to easily jump between them. Or even windows. Crazy!
Files also has some problematic bugs. Every other day it seems it will just stop showing any files or changing folders, and the only way to get it back is to restart the device. If there was a bug like that in Finder, it would be considered a major system issue. With the growing importance of Files to the iOS system, I think Apple needs to really clean up their bug backlog.

Troubleshooting in the Dark
The situation I’m having with Files isn’t unique to that app. All over iOS I have issues, and it’s very hard, or impossible, to work out what is wrong and do anything about it. The only technique is:
- Force quit and reopen the app
- Restart the device
- Reinstall the app (if possible) (which will delete your data)
For non-Apple apps, at this point all you can do is contact the developer and hope they’re able to fix it.
For Apple apps or iOS bugs you get a few more steps:
- Wipe the device and reinstall iOS, all your apps and all your data, from a backup
- Wipe the device and reinstall iOS and your apps and data from scratch, you will probably lose data
- If you have an Apple Store nearby, and they have any Genius Bar appointments available, go in and try and get them to fix it
What iOS needs is some way for advanced users to get access to more information. You can get access to a limited amount of extra information by connecting the iPad to a Mac, but an iPad that’s only an accessory to a Mac doesn’t have a bright future.
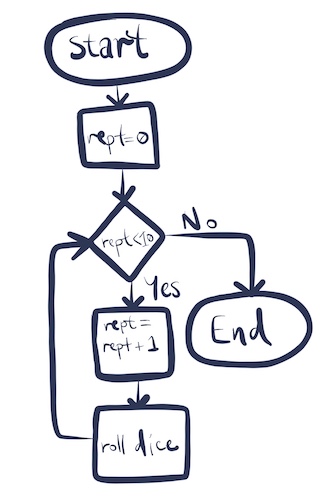
Workflow is Not Magic
Workflow is very cool, and very clever. Within the sandbox of iOS, the developers have built up an app that almost has the power of Automator. It has also integrated with various social network services, making content sharing a lot easier.
What is even more exciting about Workflow is that Apple has bought it and hasn’t abandoned it. I’m optimistic that Workflow will get more integrations with more services and apps.
However cool Workflow is, like Automator, there’s always a point where it just can’t do enough. As a developer, I’m used to being able to fill this gap with things I make myself; mostly scripts but sometimes I put in the effort to make them into something worth at least throwing up on Github.
There is one half-solution to this on iOS at the moment, Pythonista. But what iOS really needs isn’t Playgrounds or Pythonista, it needs Xcode. When you can develop apps for iOS on iOS, the circle will be complete and the iPad and iPhone will truly be untethered from the Mac.
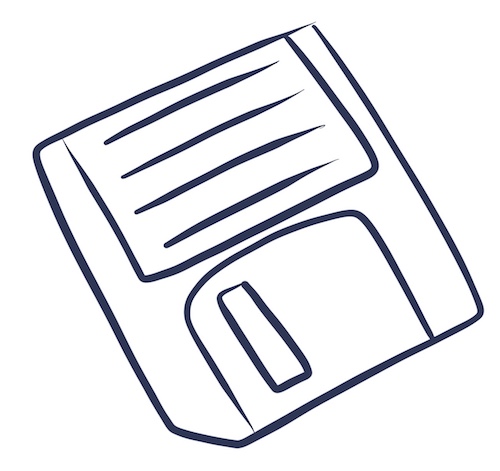
File > Save or How I Learned to Give Up and Embrace Terrible Ports
I’ve noticed a small trend in iOS development. An increasing number of apps I’m using are throwing away the Human Interface Guidelines. They’re making small buttons, with less than 44x44pt as a minimum tap target size. They’re implementing menus with titles like File and Edit. They have save buttons. The save buttons have floppy disk icons.
Basically these apps are porting their Windows or Mac app to iOS with few if any changes. In some ways, I’m horrified. Apple hasn’t sold a Mac with a floppy drive since 2000; I’m sure many students getting iPads for school or home have never even seen a floppy. On the other hand, the density of information and controls is refreshing. It’s nice to see a UI which isn’t a giant bold heading floating in a white landscape like a modernist artwork.
I’m worried that this trend shows that large companies aren’t seeing the value in substantially rethinking their apps when porting them for iOS. I’m also worried that Apple will dismiss this out-of-hand as bad design.
For the iPad to move forward, the density of information in “Pro” apps must increase, or users will become frustrated as common tasks require more steps. So far I haven’t seen Apple particularly interested in addressing density. The worst example is Music Memos, but even Pages and Numbers have issues.
If Apple doesn’t take the iPad Pro seriously, who will?

Hope
Design and development are an iterative process. An entire computing platform wasn’t released with the original iPhone in 2007; over the past eleven years Apple has been expanding, rewriting, rethinking and learning on the job. As a developer myself I know my greatest struggle is often with my past self who made mistakes and choices that I now regret.
If Apple keep up the pressure on themselves to improve and outdo their own work, then I’m confident that the iPad Pro does have a bright future as the next generation personal computer.
-
Free as in I was buying something else much more expensive, I’m sure it was basically included in the price. ↩
-
In case you’re wondering, that would only be possible if you were just using the iPad to ssh through to a server. The closest you get to a real compiler on iPad at the moment is Swift Playgrounds. ↩
-
If they’ve fixed the bug where Windows 10 reboots to install updates while you have an open document with unsaved changes and you are actively using it, let me know. But that bug basically makes a computer unusable. ↩
-
I’ve since found out that
fn + homeis escape, but it’s not at all obvious. ↩ -
This seems to be a mashup based on connected devices (like headphones) and recently used. Perhaps if the logic behind what it showed was more clear it would be more useful. ↩
-
You don’t want to be using the USB version of the camera connection, it’s slow, and for some reason mine won’t delete anything off my SD cards. ↩